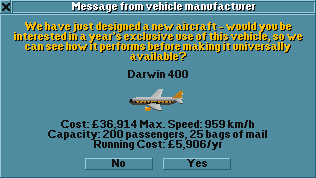-
 en
en
-
 pl
pl
OpenTTD GitHub
Contributing to OpenTTD - guidelines
OpenTTD Doxygen
Coding style
Compiling OpenTTD
Debugging
Add a setting
Add a squirrel function
Understanding the SaveGame handler
Bumping the savegame version
Doing an OpenTTD release
Manual of style
Format of langfiles
Using OpenTTD strings
List of special strings
Using the window system
Colour codes that exist in OpenTTD
Adding a text box
Understanding the widget focus system
GUI style guide
The OpenTTD TCP protocol
The OpenTTD UDP protocol
Debugging desyncs
Server Admin Port development
The console window
Console commands
Console variables
Using console scripting
Adding functions/commands to the console
Adding variables to the console
Console development history
Graphics and similar (NewGRF)
AI framework (NoAI)
GameScript framework (NoGO)
Social Integration
Map array (landscape grid)
Vehicles
Pathfinding
Train acceleration
Sound IDs
Please note that the information on this page is not yet complete, as it is still under construction.
Having a consistent look and feel for the user interface is important. This page documents how the program should present itself to the user, and how it should respond to user interaction.
Contents |
Window layout
Since OpenTTD is a game of the 1990s, it should also have that look and feel.
Since screen space was scarce in that time, the windows should be compact. Every piece of the window is used to display information, or to provide interaction by the user. For windows with less information, these rules are somewhat loosened, a window just asking a yes/no question does not need to be ultimately compact.
Widgets
A window should have a title bar. The title bar displays a text stating the contents of the window. Also note that the text string in the title bar is normally centred. For windows displaying data of a comapny, the background colour must be in the company colour. It can also be used to drag the window to a different position at the screen, and shade and unshade the window by using the mouse wheel.
At the left of the title bar, a closebox should exist to allow the user to close the window (a notable exception is the window in the intro screen). Preferably, that button should also be the only way to remove the window. If unsaved changes exist when the user closes the window, they should be made aware, so they can take appropriate action.
At the right of the title bar, a grf debug button, a shading button, and sticky button may be positioned. A grf debug button (normally hidden, but enabled by a setting) is used to open a development window for monitoring the internal state of the grf. The button should only be added to the window if it displays an game object that has a grf to control its behaviour or appearance.
A shading button is used to fold the window to just its title bar (and unfold it again to its full contents) to save screen space for windows that are not always needed. The button should only be used for windows that may stay open for a longer time.
At the far right of the window, a sticky button may be added. It prevents a window from being closed when using the delete key (which closes all non-sticky, non-essential windows). Like the shading button, a sticky button should only be added for windows that may stay open for a longer time.
If the window may be changed in size by the user, a resizebox should be available at the bottom right.
A Text edit box is used to let users edit/type a text string. To edit the contents of an edit box, the user needs to click on the edit box to give it focus. Focused edit boxes has a flashing caret. When the user is done editing the edit box it is a good idea if it clicks on a button/panel etc. to unfocus the edit box since it is not possible to use hotkeys while the edit box is globally focused. There can only be maximum one edit box per window.
Focus
For some windows it is useful to by default give focus to an edit box, however there is a problem with that: When edit boxes has focus, no hotkeys can be used as all keyboard input is sent to the edit box.
Therefore, most windows should not give focus to edit boxes by default. The exception is windows like the query string window which has the only purpose of letting users editing a string.
See the Widget Focus article for more information regarding how the focus system works. Local vs. global focus etc.
Window colours
The colour of the window indicates the kind of information that is displayed and manipulated with it.
| Colour | Kind of window |
|---|---|
| Brown | Game setup, neutral windows (smallmap, town/industry list) |
| Purple | Options and settings |
| Grey | Company windows (vehicles, finances), developer tools (newgrf debug, AI debug), save/load windows |
| Green | Construction windows, toolbars |
| Light blue | Multi player selection (network windows) |
| Light red | Other authorities (towns, industries) |
| Blue | Non-urgent messages |
| Red | Messages requiring attention (errors, quit message) |
| White | News paper |
Mouse actions
A user should be able to do as much as possible with just a single left mouse click. For lists, such a click means selection of an item in the list. For buttons, a click means executing the action attached to the button. For related actions that also occur often, the combination of holding down the CTRL button and clicking with the left mouse button may trigger the related action. However, such a click should only be used as a short-cut. Not all users know that you can use the CTRL key, and such a user should be able to perform the same action without using the CTRL key, in some way.
A double left click is useful to execute an action with a selected item in a list. As with the CTRL key, not all users may understand that double clicking is possible, so it is preferable to also have an other means (for example a button) to achieve the same action (eg by pressing a button).
Pressing the right mouse button should pop up a help text about the part of the window that the mouse pointer is. If the part has special interaction possibilities, such as double clicking or use of the CTRL key, it should be mentioned in the help text.
Dragging the mouse while holding down the left mouse button should be used to denote movement of the item pointed to at the start of the drag, to the position of the mouse when the button is released. Typcial use is to move an item to another position (for example, a wagon).
The mouse wheel should be used to express a up and/or down motion. Typical use is with moving up and down of scroll bars and lists, but it is also used with shading and unshading of windows (by using the mouse wheel at the title bar). Another use is zoom and unzoom.
Keyboard actions
- The delete key closes all unstickied windows.
- The control key combined with a mouse gesture, strengthens that gesture.