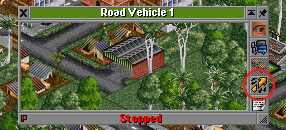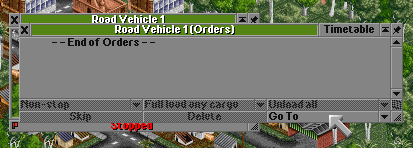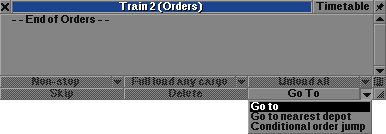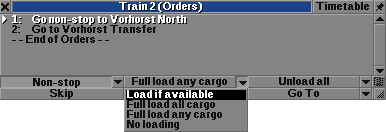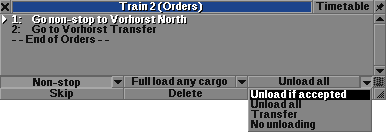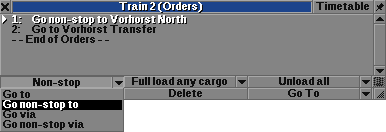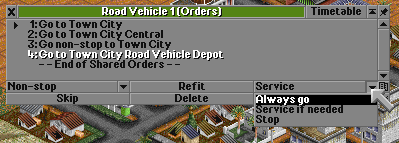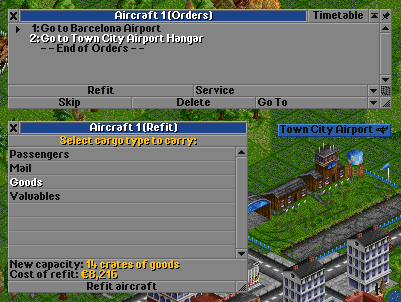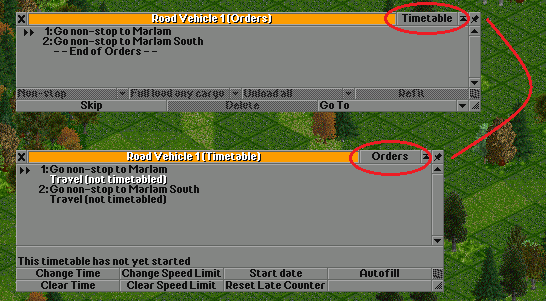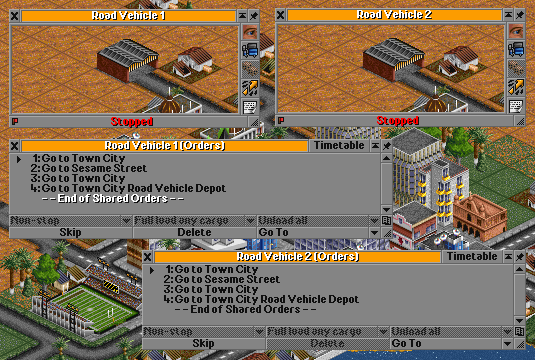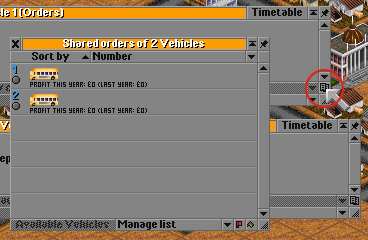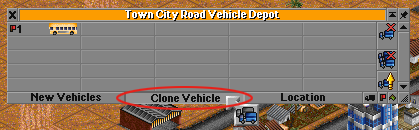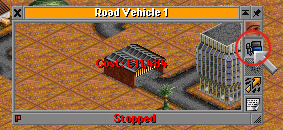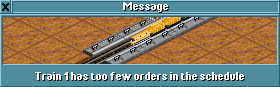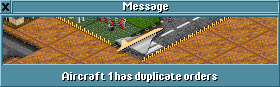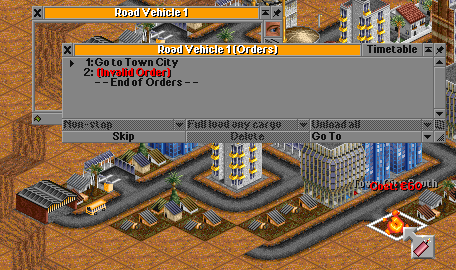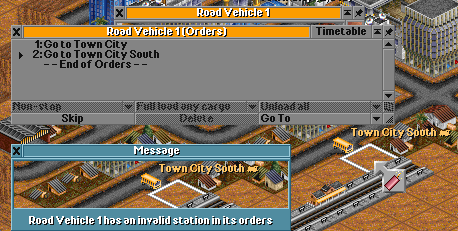Il a été suggéré que cette page soit partagée en de multiples pages.
Il faudrait séparer le manuel et le tutoriel
Tutoriel de base:
- Introduction
- Créer un service routier (bus)
- Créer un service ferroviaire
- Créer un service aérien
- Conclusion
Second tutoriel:
Construction ferroviaire:
- Construction de voies
- Construction de dépôts
- Construction de gares
- Construire des signaux
- Acheter & vendre des trains
- Construction de routes
- Construction de gares et d'aires de chargement
- Construction de dépôts
- Acheter & vendre des véhicules routiers
- Construction de docks
- Construction de dépôts
- Placement de bouées
- Acheter & vendre des navires
- Construction d'écluses et de canaux
- Donner des ordres aux véhicules
- Transformer les véhicules
- Remplacement de véhicules
- Ce tutoriel explique les ordres pour la version OpenTTD 0.7.0 et suivantes. Si vous utilisez une version plus ancienne de OpenTTD, reportez-vous à l'article: Ordres (anciens)
Les ordres sont fondamentaux pour jouer et réussir dans OpenTTD. Les ordres conditionnels sont des ordres avancés qui vous offrent davantage de contrôle. Si vous ne fournissez aucun ordre, vos véhicules erreront sans but, et vous serez très chanceux s'ils vous rapportent de l'argent. Afin de réussir à charger et livrer les cargaisons (ce qui, après tout, est l'objectif du jeu), vous devez des ordres à vos véhicules. Ce sont des instructions telles que "aller là, charger la cargaison, puis l'amener ici".
Contents |
Donner des ordres
Vous pouvez donner des ordres à n'importe quel véhicule qui vous appartient. Vos conducteurs essaieront de suivre ces ordres (bien que parfois ils puissent être perdus si votre réseau est mal conçu, mais c'est un autre problème). Pour donner des ordres:
-
Trouvez et cliquez sur le véhicule auquel vous voulez donner un ordre. Ce véhicule peut être dans un dépôt si vous venez de l'acheter, ou peut être déjà en circulation. Pour un train,, cliquez sur un wagon aura le même effet. Cela affichera la fenêtre du véhicule.
-
Cliquez sur le bouton Ordres (entouré en rouge sue l'image écran). Cela affichera la fenêtre d'ordres, qui affiche tous les ordres actuels du véhicule (aucun, dans notre exemple).
- Cliquez sur Aller à puis sur la gare cible, sur la carte.
- Cliquez sur l'ordre que vous venez de créer dans la liste pour le sélectionner, puis dites au véhicule ce qu'il devra faire à cette gare. C'est-à-dire, cliquez sur Chargement complet pour que le véhicule attende d'être rempli à cette gare.
Destination actuelle
Vous pouvez toujours voir la destination d'un véhicule dans sa barre de statut et aussi dans la fenêtre Ordres. À gauche des ordres individuels, un triangle noir pointe vers un ordre. C'est la destination actuelle.
Boutons de la fenêtre des ordres
Les boutons suivants apparaissent:
- Aller à
- Sauter
- Supprimer
- et d'autres boutons à Instructions de gare
Aller à
C'est le moyen de diriger un véhicule vers un endroit particulier. Il insère un nouvel ordre avant l'ordre surligné ou, s'il n'y en a aucun de sélectionné, l'ajoute à la fin de la liste. Les cibles possibles pour aller à sont:
- Vos propres gares, mais seulement celles où ce véhicule particulier est accepté. Vous ne pouvez donc pas donner à un bus l'ordre d'aller à un aéroport, si cet aéroport n'a pas de station de bus. Vous ne pouvez pas envoyer vos véhicules dans les gares concurrentes.
- Les dépôts, si le paramètre Permettre les ordres d'aller au dépôt est positionnée dans la fenêtre Configuration avancée/Véhicules. Cela modifiera certains des autres boutons - voir Maintenance et Transformation ci-dessous.
- Des véhicules du même type pour copier les ordres ou pour créer des ordres partagés. Voyez plus bas pour plus d'information.
- Des points de passage; vous pouvez envoyer un train à un point de passage particulier pour influencer son choix d'itinéraire, si la gare est trop loin et que le train se perd facilement. Une bouée est un type de point de passage pour els bateaux voyageant sur de grandes distances.
Le bouton Aller à a les options suivantes:
- Aller à
- Aller au dépôt le plus proche
- Ordre conditionnel de saut. Avec cette option, il est possible de quitter les gares si, par exemple, le train est complètement chargé.
Voyez Aller à rapide pour des raccourcis de création des ordres.
Supprimer
Cela supprimera l'ordre surligné de la liste du véhicule, annulant effectivement l'opération à cette gare avec ce véhicule.
Si la ligne "-- Fin des ordres --" était surlignée, alors toute la liste est supprimée quand le bouton est pressé. Notez que la ligne porte "-- Fin des ordres partagés --" et se comporte différemment, si l'ordre est partagé. Voyez Ordres partagés pour plus de détail.
Sauter
Cela fait sauter au train l'ordre qu'il est en train de réaliser et passer au suivant. Appuyer sur Sauter quand le véhicule est sur son dernier ordre le fera recommencer au premier.
Instructions de gare
En plus des boutons Sauter, Supprimer et Aller à, il y a d'autres boutons pour spécifier exactement ce qu'un véhicule doit faire à une gare, comme le faire attendre un chargement complet, ou le forcer à décharger sa cargaison. Les véhicules routiers, les bateaux et les avions ont les boutons Chargement complet, Décharger et Transférer; les trains ont en plus un bouton Pas d'arrêt. Pour ajouter des instructions à un ordre, cliquez sur cet ordre (ce qui active les autres boutons), puis sur l'instruction (Chargement complet, Décharger, etc.).
Quand vous sélectionnez l'ordre aller à la gare, les instructions suivantes sont disponibles:
- Changer le comportement d'arrêt
- Changer le comportement de chargement
- Changer le comportement de déchargement
Quand vous sélectionnez un ordre aller au dépôt, cela modifie les boutons disponibles:
- Transformer (au lieu de comportement de chargement)
- Maintenance (au lieu de comportement de déchargement)
Options de chargement
Il est maintenant possible de gérer le chargement et le déchargement séparément. Vous pouvez:
- "Charger si disponible" pour tout ce que vous pouvez charger
- "Charger complètement toutes les cargaisons" pour prendre un plein chargement de tout
- "Charger complètement une cargaison" pour charger complètement une des cargaisons
- "Pas de chargement" pour ne rien charger.
Charger si disponible
Le véhicule passera par la gare, chargera la cargaison disponible à ce moment-là et partira vers la destination suivante. C'est l'option par défaut initiale. Elle n'est pas recommandée (sauf pour des véhicules transportant des passagers ou du courrier).
Charger complètement
Cela fait attendre le véhicule jusqu'à ce qu'il soit rempli de sa cargaison, avant de quitter la gare. Il y a deux options:
- "Charger complètement toutes les cargaisons", le véhicule ne partira pas jusqu'à avoir une cargaison complète. (Chargement complet) est ajouté à l'ordre.
- "Charger complètement une cargaison", le véhicule partira ss'il est plein d'une des diverses cargaisons qu'il peut transporter. (Chargement complet d'une cargaison) sera ajouté à l'ordre.
Pas de chargement
Le véhicule passera par ce point sans rien charger. (Pas de chargement) est ajouté à l'ordre.
Options de déchargement
Pour décharger, vous pouvez:
- "Décharger si accepté" pour décharger seulement les cargaisons acceptées.
- "Décharger tout" pour tout décharger.
- "Transférer" pour transférer le chargement.
- "Pas de déchargement" pour ne rien décharger.
Décharger si accepté
Le véhicule s'arrêtera à la gare, déchargera toutes les cargaisons qui y sont acceptées, et partira vers sa destination suivante. C'est l'option initiale par défaut. Il n'est pas recommandé de l'utiliser (sauf pour les véhicules transportant des passagers ou du courrier).
Décharger tout
Cela indique au véhicule de déposer tout le chargement qu'il transporte à la gare. Toute cargaison acceptée par cette gare sera traitée comme d'habitude, c'est-à-dire que vous serez payé. Toute cargaison non acceptée par la gare sera quand même déchargée et laissée là pour qu'un autre véhicule la prenne. La cargaison sera en attente dans la gare en affichant "En route depuis (source)" dans l'écran d'attente. Ce véhicule ne recevra aucun paiement pour une cargaison non acceptée.
Cette option n'empêche pas le véhicule de charger de nouvelles cargaisons à la gare sans presser le comportement de chargement.
Transférer
Cette option fera que le train déchargera sa cargaison dans une gare sans s'occuper de l'acceptation, tout comme Décharger tout. Cependant, dans ce cas, vous recevrez une partie du paiement pour la distance parcourue jusque là. Cela est utile pour faire fonctionner un service d'approvisionnement sans que vos véhicules n'affichent de profit négatif s'ils ne s'occupent pas de la partie finale du trajet.
Cette option n'empêche pas le véhicule de charger de nouvelles cargaisons à la gare sans presser le comportement de chargement.
Par défaut, le véhicule chargera aussi toute cargaison en attente comme d'habitude (l'ordre affichera "Transférer et charger la cargaison"). Confusément, cela peut inclure la cargaison que vous venez juste de décharger! Si ce n'est pas ce que vous souhaitez, vous pouvez choisir "Pas de chargement" dans le menu déroulant des options de chargement (de manière à ce que l'ordre affiche maintenant "Transférer et garder vide").
Pas de déchargement
Le véhicule passera par cet endroit sans décharger quoi que ce soit. "(Pas de déchargement et...)" sera ajouté à l'ordre.
Cette option n'empêche pas le véhicule de charger toute nouvelle cargaison à la gare sans presser le comportement de chargement.
Options d'arrêt
Vous pouvez:
- "Aller à"
- "Aller sans arrêt à"
- "Aller via"
- "Aller sans arrêt via"
Sans arrêt
Il est possible d'aller directement à une gare. Sans arrêt empêchera un véhicule de s'arrêter dans une gare par laquelle il passerait dans son trajet vers la destination surlignée.
Aller via
Il est possible d'aller via une gare (pour chaque gare, il est possible d'aller sans arrêt). Ceci est utile si vous voulez utiliser une gare comme point de passage.
Maintenance
L'option est disponible si vous avez un ordre Aller au dépôt sélectionné. Cela forcera le véhicule à être maintenu dans le dépôt. Il peut être utile d'inclure la maintenance dans l'agenda, avant que les véhicules ne prennent un nouveau chargement de cargaison.
Transformation
Vous pouvez inclure une instruction de transformer un véhicule dans la liste d'ordres. Quand vous la sélectionnez, il vous sera demandé de choisir le type de cargaison à transporter pour le véhicule à transformer. Cet ordre a une utilité limitée, car normalement, vous ne transformerez un véhicule pour une cargaison qu'une seule fois.
Horaires
Les horaires vous permettent de spécifier la durée pendant laquelle les véhicules tenteront de voyager sur chaque partie de leur trajet, et combien de temps passer dans chaque gare. Voyez l'article Horaires pour plus de détail sur leur utilisation.
Copier des ordres
Si vous voulez mettre en place un service utilisé par plusieurs véhicules, il est répétitif de donner des ordres séparément à chacun. Imaginez un service bus où 5 bus tournent entre 5 stations dans une ville pour un service de passagers fréquent. Il est pénible de reproduire 5 fois les mêmes étapes; vous pouvez donc copier tous les ordres d'un véhicule vers un autre.
Instructions
- Donnez les ordres comme vous le feriez normalement, pour le premier véhicule
- Cliquez ensuite sur le véhicule suivant, allez dans sa fenêtre d'ordres et appuyez sur Aller à
- Au lieu de cliquer sur une destination comme auparavant, cliquez sur le premier véhicule qui a déjà ses ordres donnés (soit dans son dépôt ou, s'il est déjà parti, sur la route/voie/etc.)
- Vous verrez alors que le second véhicule a les mêmes ordres que le premier
Pour éviter les erreurs, vous pouvez seulement copier les ordres d'un véhicule s'il n'y a pas déjà d'ordres. Cela évite que, dans une gare encombrée, vous cliquiez accidentellement sur un véhicule en sortant des ordres, et effaciez tout votre travail.
Copier des ordres n'est cependant pas la meilleure solution, parce que si vous voulez changer plus tard ces ordres, vous devrez les réassigner individuellement à chaque véhicule. Voyez les ordres partagés pour un moyen encore meilleur de donner des ordres.
Ordres partagés
Les ordres partagés vous permettent de partager un ensemble d'ordres entre plusieurs véhicules, de manière à ce que, quand les ordres d'un véhicule sont mis à jour, les autres véhicules partageant les mêmes ordres le soient aussi. Le véhicule que vous mettez à jour n'a pas d'importance - tous les véhicules partageant ces ordres sont modifiés.
Instructions
- Ouvrez la liste des ordres pour le véhicule auquel vous voulez faire partager la liste d'ordres d'un autre véhicule, et cliquez sur Aller à.
- Maintenez appuyée la touche Ctrl et cliquez sur un autre véhicule qui a les ordres que vous voulez partager.
- Maintenant, les deux véhicules partagent la même liste; ils sont liés ensemble. Vous verrez que les ordres de l'autre véhicule sont affichés et que la dernière ligne affiche maintenant --Fin des ordres partagés--.
Vous pouvez lier ensemble autant de véhicules que vous voulez; il n'y a aucune limite. Mais bien entendu, vous ne pouvez lier ensemble que le même type de véhicules, car ils utiliseront les mêmes gares.
Copie des véhicules
Par défaut, copier un véhicule qui possède des ordres partagés a pour effet d'enlever à la copie les ordres partagés.
Pour obtenir de la copie qu'elle ait des ordres partagés avec son modèle, il suffit d'appuyer sur CTRL au moment ou l'on copie le véhicule
Supprimer le partage des ordres
À un moment, vous pouvez décider que vous ne voulez plus qu'un véhicule partage ses ordres. Bien entendu, vous ne pouvez pas les supprimer parce que cela les supprimerait pour tous les véhicules liés à celui-ci. À la place de cela:
- Ouvrez la liste des ordres du véhicule dont vous voulez supprimer le partage
- Sélectionnez la dernière ligne: --Fin des ordres partagés--
- Cliquez sur Supprimer.
Vous verrez que tous les ordres sont supprimés de la liste de ce véhicule, et que la dernière ligne affiche maintenant --Fin des ordres-- de nouveau. Tous les autres véhicules partageant ces ordres ne sont pas affectés par ce changement. Vous pouvez désormais contrôler normalement l'agenda du véhicule ainsi modifié de façon indépendante des autres véhicules.
Liste des véhicules partageant ces ordres
L'icône  à droite de la fenêtre des ordres (ou fenêtre d'horaires) est le bouton Ordres partagés. Il affiche une liste de tous les véhicules qui ont les mêmes ordres partagés que le véhicule courant. L'icône sera active uniquement si le véhicule partage des ordres.
à droite de la fenêtre des ordres (ou fenêtre d'horaires) est le bouton Ordres partagés. Il affiche une liste de tous les véhicules qui ont les mêmes ordres partagés que le véhicule courant. L'icône sera active uniquement si le véhicule partage des ordres.
Notes
- À l'inverse des ordres copiés, les ordres partagés sont possibles pour des véhicules ayant déjà un agenda. Ceci, parce que pour partager des ordres, vous devez maintenir appuyée la touche Ctrl, ce qui rend peu probable la perte accidentelle de l'agenda du véhicule. En faisant ainsi, le véhicule perdre tous ses ordres existants, et n'aura que les ordres partagés.
- Vous pouvez utiliser le bouton dupliquer le véhicule (dans la fenêtre du dépôt) ou le bouton acheter une copie (de la fenêtre du véhicule) pour créer une copie exacte du véhicule; mais par défaut, les ordres sont copiés. Si vous voulez les partager avec les véhicules dupliqués, tenez appuyé Ctrl quand vous cliquez sur le véhicule à cloner.
- Avec les ordres partagés, il n'y a pas d'ensemble d'ordres "maître" (par ex., un véhicule qui conserve la liste d'ordres principale à laquelle se réfèrent les autres) que vous pourriez détruire par erreur. Tant qu'il existe au moins un véhicule avec les ordres voulus, la liste d'ordres est conservée.
Vérification des ordres
Quand vous dirigez une grande compagnie avec beaucoup de véhicules et un vaste réseau, il est inévitable que des erreurs s'introduisent dans certaines listes d'ordres. Par exemple, cela peut arriver quand une gare est détruite ou si vous cliquez accidentellement sur un hangar au lieu d'un aéroport en donnant des ordres à un avion.
Le système d'examen des ordres tourne automatiquement en tâche de fond et vérifie quatre problèmes typiques qui peuvent survenir dans une liste d'ordres. S'il en détecte un, il déclenchera un message d'information vous indiquant l'anomalie, afin que vous puissiez agir en conséquence.
Peu d'ordres dans l'agenda
Pour qu'un véhicule soit rentable, il doit avoir au moins deux gares dans ses ordres. Les dépôts ou les points de passage ne comptent pas, car ils ne permettent pas de charger ou décharger des cargaisons.
Entrées dupliquées
Quelquefois, une gare est accidentellement sélectionnée deux fois de suite. Pour la plupart des véhicules, cela entraîne un désordre dans le trouveur de chemin; par exemple, un avion qui décolle et atterrit de nouveau du même aéroport.
Ordre invalide
Si vous supprimez une gare dans laquelle un véhicule doit s'arrêter, le fantôme de la gare restera visible quelque temps (sous forme d'une gare au nom grisé). Cela vous permet de construire une nouvelle gare au même endroit, qui conservera le nom de l'ancienne gare. Les véhicules commenceront à arriver à cette gare (si elle est toujours du bon type) sans besoin de modifier leurs ordres.
Cependant, si vous attendez trop ou si vous ne construisez délibérément pas de gare pour remplacer l'ancienne, la gare fantôme finira par disparaître. Tous les ordres que les véhicules ont se référant à celle-ci seront remplacés par Ordre invalide et seront ignorés.
Gares invalides
Si vous supprimez une partie d'une gare (par exemple, l'arrêt de bus attaché à une gare ferroviaire), l'ordre ne se videra pas car la gare existe toujours. Cependant, le véhicule n'a pas de chemin pour aller à la gare, car l'infrastructure adéquate est absente. Cela amène le véhicule à chercher définitivement une autre gare.