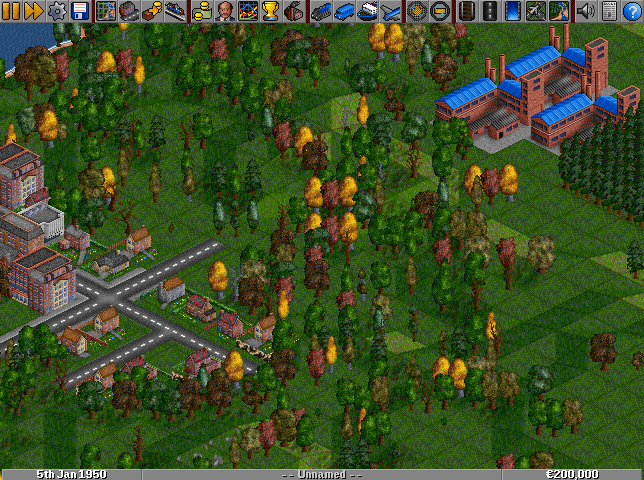Contents |
L'Écran Principal
L'écran principal est la première chose que vous verrez quand vous lancez le jeu. Dans la barre de titre vous remarquerez le numéro de version (1.10.3 par exemple).Si vous employez un nightly build vous verrez très probablement qu'une date de construction et un numéro de révision identifiera la version.
Derrière le menu vous verrez une démo du jeu, qui tournera de manière autonome et vous montrera les différentes types de transport du jeu.
- Nouvelle partie : Commencer un nouveau jeu, soit produire une carte aléatoire ou jouer un Scenario (en). Veuillez noter la différence entre une carte aléatoire et un scénario.
- Jouer scenario: Jouer un scénario que vous avez créé ou avez obtenu de quelqu'un d'autre (Par exemple sur sur notre page scénarios. Notez quand même la différence entre une carte aléatoire et un scénario.
Nouvelle partie (seulement les cartes aléatoires) et Créer scénario peuvent créer une nouvelle carte de jeu avec le climat que vous avez choisi ci-dessous. Le climat par défaut est le climat le plus facile qui est appelé Tempéré. Cliquez sur l'un des autres climat 3 différents pour le changer. Vos choix sont tropical, arctique ou même Toyland.
- Éditeur de Scénario: Créez un scénario avec l'éditeur de scénario.
- Charger une partie: charge une partie sauvegardée afin de continuer une partie en suspens.
- Taille de la carte: choisissez la taille de la carte en variant le X ou le Y.
Les carte carrées sont plus facile a jouer. Notez aussi que les grosses cartes sont mal supportées en mode Multijoueur (en), adoptez donc des carte de 512*512 qui est la taille par défaut pour les cartes
- Mode Multijoueur: ouvre l'Interface Multijoueur (en) pour soit lancer un serveur pour jouer en réseau en tant que 'serveur' soit alors pour rejoindre un autre serveur Multijoueur (en) afin de jouer avec d'autre personnes en réseau local ou via Internet.
- Options: ouvre la fenêtre Options (en).
- Difficulté (type de difficultés): ouvre la fenêtre Difficulté (en) et variez la difficulté ce qui permettra d'augmenter votre expérience du jeux et vous lancer des grands défis personnels.
- Options avancées: ouvre la fenêtre Options Avancées (en) ce qui vous permettra de varier des options facilement avec un système de switch on/off
- Quitter: Quitte les jeux et vous ramène a votre Système d'exploitation (en).
Interface du Jeu
Quand vous démarrer une partie, vous serez présenté à l'interface du jeu. Celui-ci sera présent en tout temps pendant que vous jouerez. Elle est composée de trois sections: la barre d'outils principale en haut, le le jeu en 3D isométrique au milieu, et tout en bas se trouve la barre de statut.
Barre d'outils principale
La barre d'outils principale est divisée en plusieurs catégories comme décris ci-dessous (de gauche à droite: "Contrôles du jeu"", "Informations sur la Carte", "informations sur les compagnies et sur les industries", "Informations sur les véhicules", "Zoom", "Construction" et "Autres".
- Vous pouvez lire l'effet de chaque bouton grâce à un simple clique-droit pendant le jeu.
- La plus part des boutons ont deux modes de fonctionnement: un simple clique active l'option par défaut, en gardant le bouton droit enfoncé, vous accédez à un sous-menu.
Contrôle du Jeu
-
 Bouton Pause: Met le jeu en pause/en route.
Bouton Pause: Met le jeu en pause/en route.
-
 Bouton Avance rapide: Augmente la vitesse du jeu en fonction de la vitesse supportée par votre ordinateur.
Bouton Avance rapide: Augmente la vitesse du jeu en fonction de la vitesse supportée par votre ordinateur.
-
 Bouton Options: Vous permet d'accéder au menu d'options: Options du Jeu, Niveau de difficulté, Configuration avancée, et diverses options graphiques.
Bouton Options: Vous permet d'accéder au menu d'options: Options du Jeu, Niveau de difficulté, Configuration avancée, et diverses options graphiques.
-
 Bouton Enregistrer/Charger: Vous permet d'accéder au sous-menu d'enregistrement/chargement: Sauvegarder la partie, Charger un partie, Abandonner la partie (retour au menu principal), et Quitter le jeu (retour au système d'exploitation).
Bouton Enregistrer/Charger: Vous permet d'accéder au sous-menu d'enregistrement/chargement: Sauvegarder la partie, Charger un partie, Abandonner la partie (retour au menu principal), et Quitter le jeu (retour au système d'exploitation).
Informations sur la carte
-
 Bouton Mini-carte: Affiche la carte du monde, une fenêtre vous permettant de voir la liste de tous les panneaux de la carte.
Bouton Mini-carte: Affiche la carte du monde, une fenêtre vous permettant de voir la liste de tous les panneaux de la carte.
-
 Bouton Annuaire des Villes (en): Affiche une liste des villes ainsi que leurs population.
Bouton Annuaire des Villes (en): Affiche une liste des villes ainsi que leurs population.
-
 Bouton Subventions (en): Affiche une liste des subventions qui sont offertes et ont été remportés par les compagnies.
Bouton Subventions (en): Affiche une liste des subventions qui sont offertes et ont été remportés par les compagnies.
-
 Bouton Liste des stations (en): Vous permet de voir la liste des stations construites par chaque joueur.
Bouton Liste des stations (en): Vous permet de voir la liste des stations construites par chaque joueur.
Informations sur les compagnies et sur les industries
-
 Bouton Fenêtre des finances: Permet de voir la fenêtre des finances de chaque compagnie.
Bouton Fenêtre des finances: Permet de voir la fenêtre des finances de chaque compagnie.
-
 Bouton Informations sur les Compagnies (en): Permet de voir les informations sur chaque compagnies, voir une comparaison entre chaque compagnie et partager le succès d'une compagnie concurrente en achetant des actions de celle-ci.
Bouton Informations sur les Compagnies (en): Permet de voir les informations sur chaque compagnies, voir une comparaison entre chaque compagnie et partager le succès d'une compagnie concurrente en achetant des actions de celle-ci.
-
 Bouton Graphiques: Permet de voir différents graphiques sur les compagnies, leurs performances et l'économie.
Bouton Graphiques: Permet de voir différents graphiques sur les compagnies, leurs performances et l'économie.
-
 Bouton Classement des compagnies: Permet de voir le tableau de classement des compagnies ainsi que le rang des joueurs.
Bouton Classement des compagnies: Permet de voir le tableau de classement des compagnies ainsi que le rang des joueurs.
-
 Bouton Industries: Permet de voir la liste des industries et leurs productions. Vous pouvez aussi fonder une nouvelle entreprise.
Bouton Industries: Permet de voir la liste des industries et leurs productions. Vous pouvez aussi fonder une nouvelle entreprise.
Informations sur les véhicules
-
 Bouton Informations sur les Trains: Permet de voir la liste des trains pour chaque compagnie.
Bouton Informations sur les Trains: Permet de voir la liste des trains pour chaque compagnie.
-
 Bouton Informations sur les Véhicules routiers: Permet de voir la liste des véhicules routiers pour chaque compagnie.
Bouton Informations sur les Véhicules routiers: Permet de voir la liste des véhicules routiers pour chaque compagnie.
-
 Bouton Informations sur les Bateaux: Permet de voir la liste des bateaux pour chaque compagnie.
Bouton Informations sur les Bateaux: Permet de voir la liste des bateaux pour chaque compagnie.
-
 Bouton Informations sur les Avions: Permet de voir la liste des avions pour chaque compagnie.
Bouton Informations sur les Avions: Permet de voir la liste des avions pour chaque compagnie.
Plus d'informations sur la liste des véhicules.
Zoom
Pour agrandir ou rétrécir la vue, cliquez sur un des boutons suivants. Il y a trois niveaux de grossissement. Vous pouvez aussi utiliser la molette de la souris pour zoomer.
-
 Bouton Agrandir: Vous rapproche de la terre. Si ce bouton est désactivé, vous avez atteint le plus haut niveau de grossissement.
Bouton Agrandir: Vous rapproche de la terre. Si ce bouton est désactivé, vous avez atteint le plus haut niveau de grossissement.
-
 Bouton Diminuer: Vous éloigne de la terre. Si ce bouton est désactivé, vous avez atteint le plus bas niveau de grossissement.
Bouton Diminuer: Vous éloigne de la terre. Si ce bouton est désactivé, vous avez atteint le plus bas niveau de grossissement.
Construction
-
 Bouton construction de chemin de fer: ouvre la barre d'outils de construction de chemin de fer et gares.
Bouton construction de chemin de fer: ouvre la barre d'outils de construction de chemin de fer et gares.
-
 Bouton construction de routes: ouvre la barre d'outils de construction de routes et arrêts.
Bouton construction de routes: ouvre la barre d'outils de construction de routes et arrêts.
-
 Bouton construction de ports: ouvre la barre d'outils de construction de canaux et ports.
Bouton construction de ports: ouvre la barre d'outils de construction de canaux et ports.
-
 Bouton construction d'aéroports: ouvre la barre d'outils de construction d'aéroports.
Bouton construction d'aéroports: ouvre la barre d'outils de construction d'aéroports.
-
 Bouton aménagement paysager: ouvre la barre d'outils d'aménagement paysager.
Bouton aménagement paysager: ouvre la barre d'outils d'aménagement paysager.
Autres
-
 Bouton Juke-box: Changer la configuration du son et de la musique.
Bouton Juke-box: Changer la configuration du son et de la musique.
-
 Bouton Messagerie: Changer les options de la messagerie. Vous pouvez aussi voir un historique des messages.
Bouton Messagerie: Changer les options de la messagerie. Vous pouvez aussi voir un historique des messages.
-
 Bouton aide: des choses qui ne rentrent pas dans les autres sections: Outil d'inspection, Copie d'écran, Copie géante d'écran, et À propos de OpenTTD.
Bouton aide: des choses qui ne rentrent pas dans les autres sections: Outil d'inspection, Copie d'écran, Copie géante d'écran, et À propos de OpenTTD.
Monde en 3D isométrique
Le monde d'OpenTTD est constitué d'un paysage, présenté en isométrique (à proprement parlé plutôt en axonométrique) pour obtenir un effet 3D. Vous passerez la totalité de votre temps de jeu ici. Le monde est divisé en cases qui sont de plusieurs types. Certaines sont en pente, d'autres sont en eau, certaines sont occupés par des bâtiments, etc. C'est ici que vous construirez votre empire de transport!
La barre de statut
La barre de statut est visible en bas de la fenêtre. Elle est divisée en trois sections.
- À gauche vous pouvez apercevoir la date. Elle progresse d'environ 1 jour toutes les 2,5 secondes.
-
Au milieu, ce qui prend le plus de place, se trouvent les informations générales:
- Le nom de votre compagnie, par défaut "Non nommé". (Vous pouvez renommer votre compagnie).
- les nouvelles venant de la barre de statut. Cliquez sur la barre de statut pour afficher le dernier message.
- Si vous avez changé les options de la messagerie en "Sommaire", les messages défileront au lieu d'apparaître en journal.
- Si vous avez changé les options de la messagerie en "Aucun", les messages seront notifiés par un point rouge.
- Vous pouvez aussi vérifier si le jeu est en pause par l'affichage de: "* * SUSPENDU * *"
- À droite se trouve votre argent restant. Vous pouvez changer la monnaie dans la fenêtre d'options du jeu en restant appuyé sur le bouton "Options" puis sur "Options du jeu".
Le mot "barre de statut" fait aussi référence à la barre de statut des véhicules.
Interface Multijoueur
Cette article ou une de ses section n'est plus à jour. Une partie de son contenu peut ne plus exister suite aux changements de la dernière version. Veuillez mettre à jour cet article.
Voici l'interface du Mode Multijoueur. Celle-ci correspond à la version 0.5 de OpenTTD.
Fenêtre principale du mode multijoueur
1. Fenêtre du mode multijoueur
- Nom du joueur: Définit le nom ou pseudo que les autres joueurs verront.
- Connexion: Choisissez de rechercher des serveurs en LAN (réseau local) ou de rechercher un serveur parmi ceux proposés sur Internet (Internet).
- Rejoindre la partie: Pré-charger la partie sélectionnée, affiche plus d'informations sur la partie sélectionnée.
- Rafraichir: Rafraichir les informations du serveur.
- Trouver un serveur: Selon votre type de connexion, analyse votre réseau local (LAN) ou le serveur principal sur Internet pour trouver des parties en ligne.
- Ajouter un serveur: Permet de spécifier l'adresse IP d'un serveur et qu'il s'affiche en permanence dans la liste.
- Démarrer le serveur: Démarrer une nouvelle partie en ligne sur un serveur.
- La liste des serveurs: Sélectionnez un serveur ici parmi la liste et cliquez sur "Rejoindre la partie". Affiche plus d'informations sur le serveur dans la zone "Info de la partie".
Rejoindre une partie multijoueur
2. Rejoindre une partie multijoueur
- Rejoindre la compagnie: Rejoindre la compagnie sélectionnée.
- Observer une partie: Rejoindre la partie en tant que spectateur, vous ne faites que regarder.
- Nouvelle compagnie: Fonder une nouvelle compagnie et rejoindre la partie.
- Rafraichir: Actualiser les informations sur les compagnies et le serveur.
- La liste des compagnies: Sélectionnez une compagnie dans cette liste et plus d'informations s'afficheront à droite.
Nouvelle partie multijoueur
3. Démarrer un nouveau serveur
- Nom de la partie: Le nom du serveur qui sera visible des autres joueurs sur le réseau.
- Choisir le mot de passe: Spécifiez ici un mot de passe pour le serveur afin de restreindre l'accès au serveur à ceux qui connaissent le mot de passe uniquement.
- Connexion: Spécifiez ici si le serveur doit être pour le réseau local uniquement (LAN) ou s'il doit rejoindre les autres serveurs sur Internet en se connectant au serveur principal.
- Nombre de clients max.: Spécifiez ici le nombre de joueurs maximum autorisés sur le serveur.
- Langue parlée: Spécifiez ici la langue qui doit être utilisée sur le serveur.
- Démarrer la partie: Démarrer le serveur.
- Charger une partie: Démarrer le serveur avec une partie sauvegardée.
- La liste des cartes: Sélectionnez dans cette liste quelle carte vous souhaitez utiliser pour démarrer le serveur. Notez que sélectionner l'option "Générer une partie aléatoirement" utilisera les options du menu principal.
La liste des serveurs
4. La liste des serveurs
En règle générale, cela consiste en deux parties : la liste elle-même et la boite "Info de la partie" située à droite. Celle-ci affiche des informations sur le serveur sélectionné. La partie où se trouve la liste contient les éléments suivants:
- La colonne "Nom": Affiche le nom du serveur. Si le serveur ne peut être joint, il n'affiche que l'adresse IP du serveur recherché.
- La colonne "Clients": Montre le nombre de clients connectés et le nombre de clients maximum.
-
La-colonne-sans-nom-à-droite: Elle peut afficher les trois éléments suivants :
- Cadenas (peut ne pas s'afficher selon le serveur): Avertit si le serveur est protégé par un mot de passe.
- Feu Vert/Jaune/Rouge: Affiche si le serveur est compatible avec la version de OpenTTD que vous exécutez. Vert = Oui, Jaune = GRF nécessaires manquants, Rouge = Non
- Drapeau: La langue utilisée sur le serveur.
Les informations dans la boite "Info de la partie" affiche les détails du serveur. De plus, vous pouvez supprimer un serveur de la liste en sélectionnant le serveur à supprimer et en appuyant sur la touche "Suppr" de votre clavier. Depuis OpenTTD 0.5, un bouton "Paramètres NewGRF peut s'afficher. Cela permet d'afficher les GRF requis et de savoir lesquels vous devez télécharger s'il vous en manque.