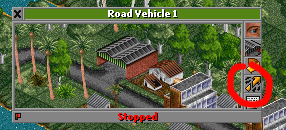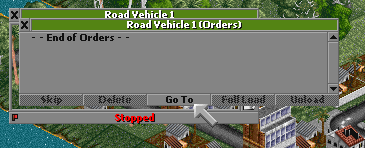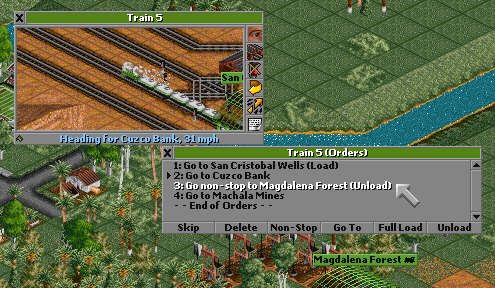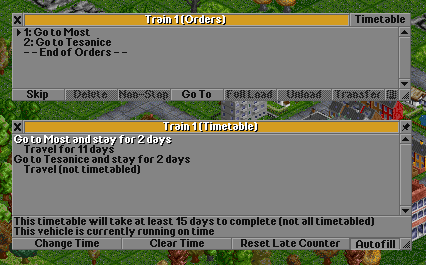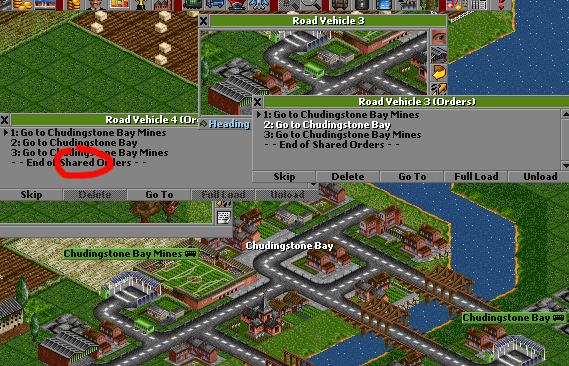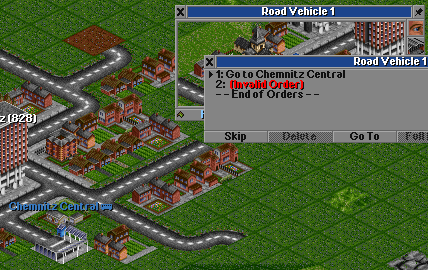Ten artykuł przedstawia działanie poleceń przed wersją OpenTTD 0.7.0 (en).
Jeśli posiadasz nowszą wersję przeczytaj: Polecenia
Postępy: 0%
- Pomóż rozbudowywać poprzez pomoc w tłumaczeniu.
- Przeczytaj Instrukcję Stylów przed edycją.
- Pamiętaj, aby usunąć ten szablon, gdy artykuł zostanie przetłumaczony w całości.
Orders are fundamental to playing OpenTTD successfully. Conditional Orders (en) are advanced orders that allow you extra control. If you do not issue any orders, your Vehicles (en) will drive around aimlessly and you will be very lucky if they make you any money. In order to successfully pick up and deliver Cargo (en) (which is after all the object of the game), you need to issue your vehicles orders. These are instructions such as "go here, pick up cargo, then take it here".
Contents |
Giving Orders
You are allowed to give orders to any vehicle you own. Your drivers will try to follow these orders (although they may get lost if your network is poorly designed, but that's a separate issue). To give orders:
- Find and click on vehicle you want to give the order to. The vehicle may be inside a depot if you have just bought it, or it may already be moving. For a train, clicking any carriage will have the same effect. This will display the vehicle window.
- Click the Orders button (circled in red in the screenshot). This will display the Orders window, which displays any orders the vehicle currently has (our example vehicle doesn't have any).
- Click Go To and then click the target station on the map.
- Click the order you just created in the list to select it, and then tell the vehicle what it should do at that station. Ie., click Full Load to make the vehicle wait for a full load at that station.
Current destination
You can always see the vehicle's destination in its Status bar (en) and also in the Orders window. To the left of the individual orders, a black triangle points to an order. This is the current destination.
Station instructions
You can specify exactly what a vehicle should do at a station, such as making it wait for a full load, or forcing it to unload its cargo. Road vehicles, boats and planes have Full Load, Unload, Transfer buttons; trains have an extra Non Stop button. To add instructions to an order, click on that order (which enables the other buttons), and then on the instruction (Full Load, Unload, etc).
Skip
This causes the train to skip the order it's currently fulfilling and move onto the next one. Pressing Skip while the vehicle is on its last order will cause the vehicle to start again at the first one.
Delete
This will delete the highlighted order from the vehicle's list, effectively canceling service to that station with that vehicle.
Non-Stop
Non-stop (en) is an option for trains only, and only for an existing order. It will prevent a train stopping at any of the stations it passes through on the way to the highlighted destination. Note that if the TTDPatch compatible non-stop handling patch is enabled, the order without the Non-stop modifier will behave like the order with the Non-stop modifier without the patch, and the Non-stop will prevent the train from stopping at the destination (which is useful if you want to use a station as a waypoint).
Go To
This is the way to direct a vehicle to a particular location. It inserts a new order before the highlighted order, or if there is no order selected, adds it to the end of list. Possible targets for go to are:
- Your own stations, but only stations where that particular vehicle is accepted. So you cannot give a bus an order to go to an airport if that airport doesn't have a bus station. You cannot send your vehicles to competitor's stations.
- Depots (en) if the Allow goto depot orders is set in the Vehicles (en) window. This will change some of the other buttons - see Service and Refit below.
- Vehicles of the same type to copy orders or to create shared orders. See below for more information.
- Waypoints (en), you can send a train to a particular waypoint to influence its choice of track or if the stations are too far apart and the train gets lost easily. A Water Transport Tiles (en) is a type of waypoint for ships traveling long distances.
See Quick Goto (en) for shortcuts to create orders.
Full Load
This makes the vehicle wait until it is completely full of cargo before leaving the station. There is a patch that allows the vehicle to leave if it is full of any of the cargos it can carry.
Unload
This instructs the vehicle to leave any cargo it is carrying at a station. Any cargo accepted by that station will be handled as usual, i.e. you will be paid. Any cargo not accepted by the station will be unloaded anyway and left for another vehicle to pick up. The cargo will wait in the station showing "En route from (source)" in the Waiting screen. That vehicle will not receive a payment for any cargo that is not accepted.
This option also prevents the vehicle from picking up any new cargo at that station.
Transfer
This option will have the train unload its cargo to a station regardless of acceptance, just as Unload does. However in this case you will receive part payment for the distance it has traveled so far. This is useful to run a feeder service without your vehicles showing a negative profit if they are not running the final part of the journey.
By default the vehicle will also collect any waiting cargo as usual. Confusingly this can include the cargo you just dropped off! If this is the active setting, the order will show Transfer and take cargo. If this is not what you want, you can click the Unload order as well which will toggle the order to Transfer and leave empty, preventing the vehicle picking up any cargo there; to do this in 0.7.0, under the Full Load dropdown menu, choose No Loading so the order now reads Transfer and Leave Empty.
Service
This option is available if you have a go to depot order selected. This will force the vehicle to be serviced in the depot. It can be useful to include servicing in the schedule before vehicles pick up a new load of cargo.
Refit
You can include an instruction to Refit (en) a vehicle in the orders list. When you select this you will be prompted to choose the type of cargo to refit the vehicle to carry. This order is of limited use as normally you only refit a vehicle for a cargo once.
List of vehicles sharing these orders
The  icon to the right of the Transfer button is the Shared Orders button. It shows a list of all the vehicles that have the same shared orders as the current vehicle. The icon will only be enabled if the vehicle is sharing orders.
icon to the right of the Transfer button is the Shared Orders button. It shows a list of all the vehicles that have the same shared orders as the current vehicle. The icon will only be enabled if the vehicle is sharing orders.
Timetable
Timetables let you specify how long vehicles should try to take to travel along each part of the route, and how long to spend in each station. See the timetable article for details on how to use them.
Copying orders
If you want to set up a service that is used by more Vehicles (en), it is repetitive to give each of these vehicles orders seperately. Imagine a bus service where 5 buses go around to 5 Stations (en) in a town for a frequent passenger service. It is boring to carry out the same steps 5 times over so you can copy all orders from one vehicle to another.
Instructions
- Give out the orders as you would normally do for the first vehicle.
- Now click on the next vehicle, go to its order window and press Go To
- Instead of clicking a destination as before, click on the first vehicle which already has its orders set (either in its Depots (en) or if it has been set loose; on the road/track/etc.)
- You will now see that the second vehicle has the same orders as the first one.
To prevent mistakes you can only copy orders to a vehicle if it doesn't already have orders. This is because in a busy station you might accidentally click on a vehicle with existing orders and overwrite all your hard work.
Copying orders is still not the best solution because if you want to change orders later you must reassign them individually to each vehicle. See shared orders for an even better way to give out orders.
Shared orders allow you to share one set of orders between multiple vehicles so that when one vehicle's orders are updated, the other vehicles sharing the same orders are also updated. It doesn't matter which vehicle you update - all vehicles sharing those orders are changed.
Instructions
- Open the orders list for the vehicle you want to share another vehicle's orders, and click on Go To.
- Hold down Ctrl and click on another vehicle that has the orders you want to share.
- Now the two vehicles share the same schedule; they are linked together. You will see that the orders from the other vehicle are displayed and the last line now reads --End of Shared Orders--.
You can link together as many vehicles as you want, there is no limit, but of course you can only link the same type of vehicle together because they will be using the same stations.
Unsharing orders
At some point you may decide you don't want a vehicle to share orders any more. Of course you can't simply delete them because this will delete them on all vehicles linked to that share. Instead:
- Open the orders list of the vehicle you want to remove from the share.
- Select the last line: --End of Shared Orders--
- Click Delete.
You will see that all orders are removed from the schedule of that vehicle, and now the last line says --End of Orders-- again. All other vehicles sharing those orders are unaffected by this change. You can now control the unshared vehicle's schedule independently from other vehicles as normal.
Notes
- Unlike copied orders, sharing orders is possible for vehicles that already have an existing schedule. This is because to share orders you must hold down the Ctrl key, making it unlikely that you could accidentally lose the vehicle's schedule. When doing this the vehicle will lose all of its existing orders, and only have the shared ones.
- You can use the clone vehicle option to create an identical copy of a vehicle but by default orders are copied. If you want to share orders with cloned vehicles, hold Ctrl as you click on the vehicle to clone.
- With shared orders, there is no "master" set of orders (e.g. one vehicle that stores the main orders list that the others link to) that you can inadvertantly delete. As long as at least one vehicle with the orders you want exists, the orders list is preserved.
Order checking
When you are running a large company with many different vehicles and a vast network, it is inevitable that mistakes will be introduced into some orders lists. For example, this can occur when a station is deleted or if you accidentally click on a hangar instead of an airport when giving orders to an aircraft.
The order review system automatically runs in the background and checks for four typical problems that can occur in an order list. In the event it detects one, it will trigger a news message that informs you about the anomaly so that you can take action.
Not enough stations
In order for a vehicle to make profit, it needs at least two stations in its schedule. Depots or waypoints do not count as they do not allow picking up or dropping off of cargo.
Duplicate entries
Sometimes a station is accidentally selected twice consecutively. For most vehicles, this causes quite a mess in the pathfinder; for example an aircraft that takes off and lands again at the same airport.
Invalid orders
If you delete a station a vehicle is due to stop at, the ghost of the station will be visible for a while (in the form of a grey station name label). This allows you to construct a new station in the same location as the old one which will assume the old station's name. Vehicles will start arriving at that station (if it's still of the correct type) without any need to change their orders.
However, if you leave it too long or deliberately don't build a new station to replace an old one, the ghost station will eventually disappear. Any orders that vehicles had that referred to it will be replaced with Invalid Order and will be skipped.
Invalid stations
If you delete a part of a station (for example the bus stop that is attached to a train station) the order will not become void as the station does still exist. However, the vehicle has no way to get to the station as the correct facility is missing. This leads to the vehicle searching for the station forever.