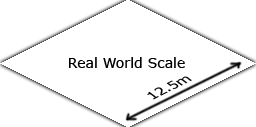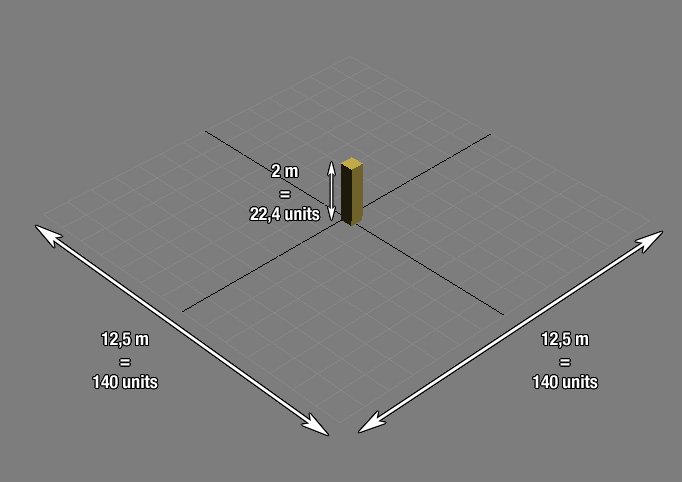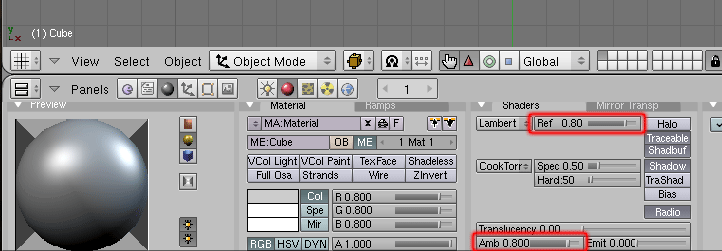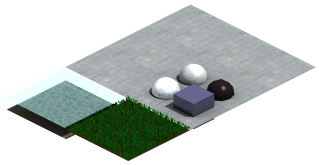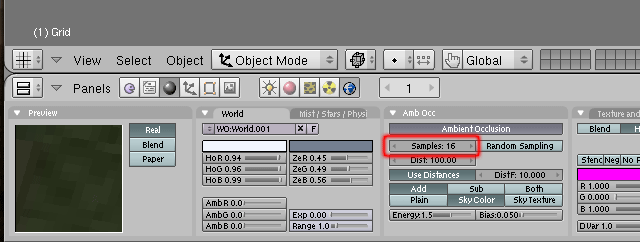- Utilisez le Manuel de Style pour le montage correct.
- N'oubliez pas de retirer ce modèle une fois l'article correctement traduit.
« Back to 32bit Graphics Development (en)
| 32bit Graphics Documentation: Standards and Suggestions for Artists | |
|
Camera position, Lighting and More We have custom template files with among other things camera position and lighting specs preset available for (software) Blender, 3ds Max 3D Studio Max and 3D Lightwave. Ben Robbins has made a 3DSMax template and Aracirion a Lightwave template. You can pm them for details on each. For Blender, download version F, the new contrast version. Before using them, please read through the short blurbs below. The template files contains correct lighting, camera position, resolution etc. 1 Blender Unit equals 1 metre. There are templates for different sizes of buildings. If you need more sizes, or if anything is not clear or you want to comment on anything, please join the discussion in the "new lighting for buildings" thread on tt-forums.Sizes In maximum zoom level one square equals 12,5 m x 12,5 m equals 64px across. This is the basic unit for railway tracks and roads. As the buildings in the original Transport Tycoon look as if they are about 25 m x 25 m per square, many new buildings will occupy 2 x 2 new 12,5 m squares. For scale comparison Ben Robbins modelled Ottis, a real-size human. If you work with 3D Studio Max, you have a semi-transparent square grid on the ground in the Perspective viewport. It is 140x140 units big on its default settings. Using these measurements, if we assume this ground raster to represent one Transport Tycoon square, we can assume that a human being of two meters tall would take up 22,4 units. Use this to scale your building, prop or vehicle. If you create a 2x2 building, just divide the appropriate figures by 2. This way, when all buildings will come together, one large building will not look like a miniature when compared to a supposedly small building. If you want the home grid to have a different size, go toCustomize, and in the Grid and Snap Settings dialogue, go to Home Grid tab.
|
Materials For every material you create, in the |
Guides and tutorials
Resources
Tools and Documentation
Other needs to rearranged |
|
| ||||||||||||||||