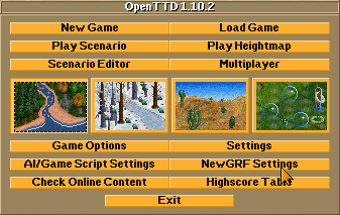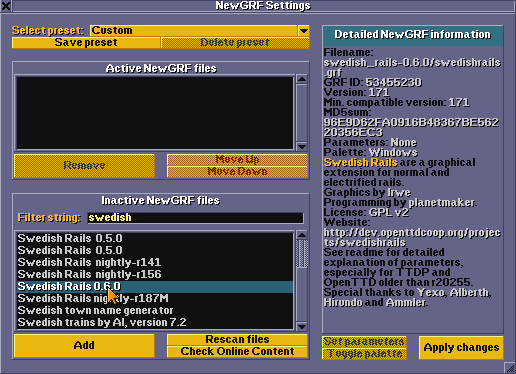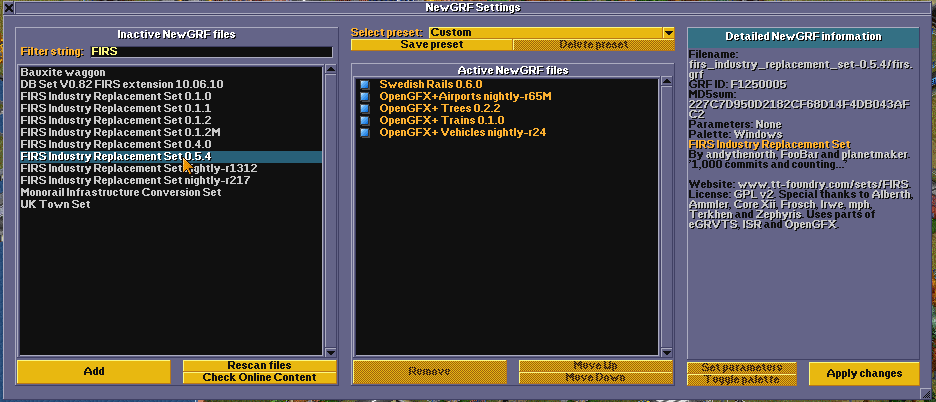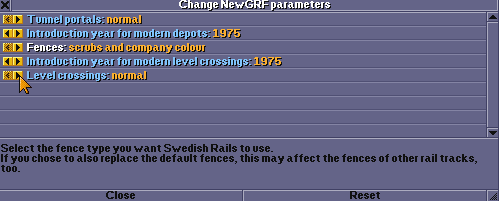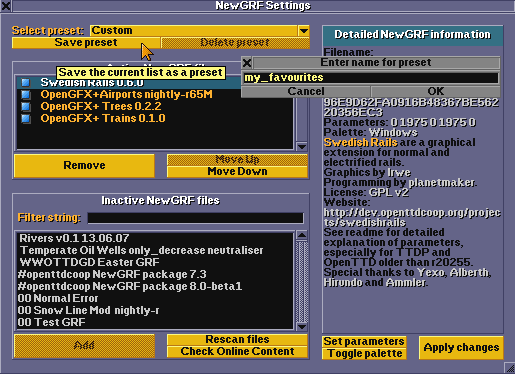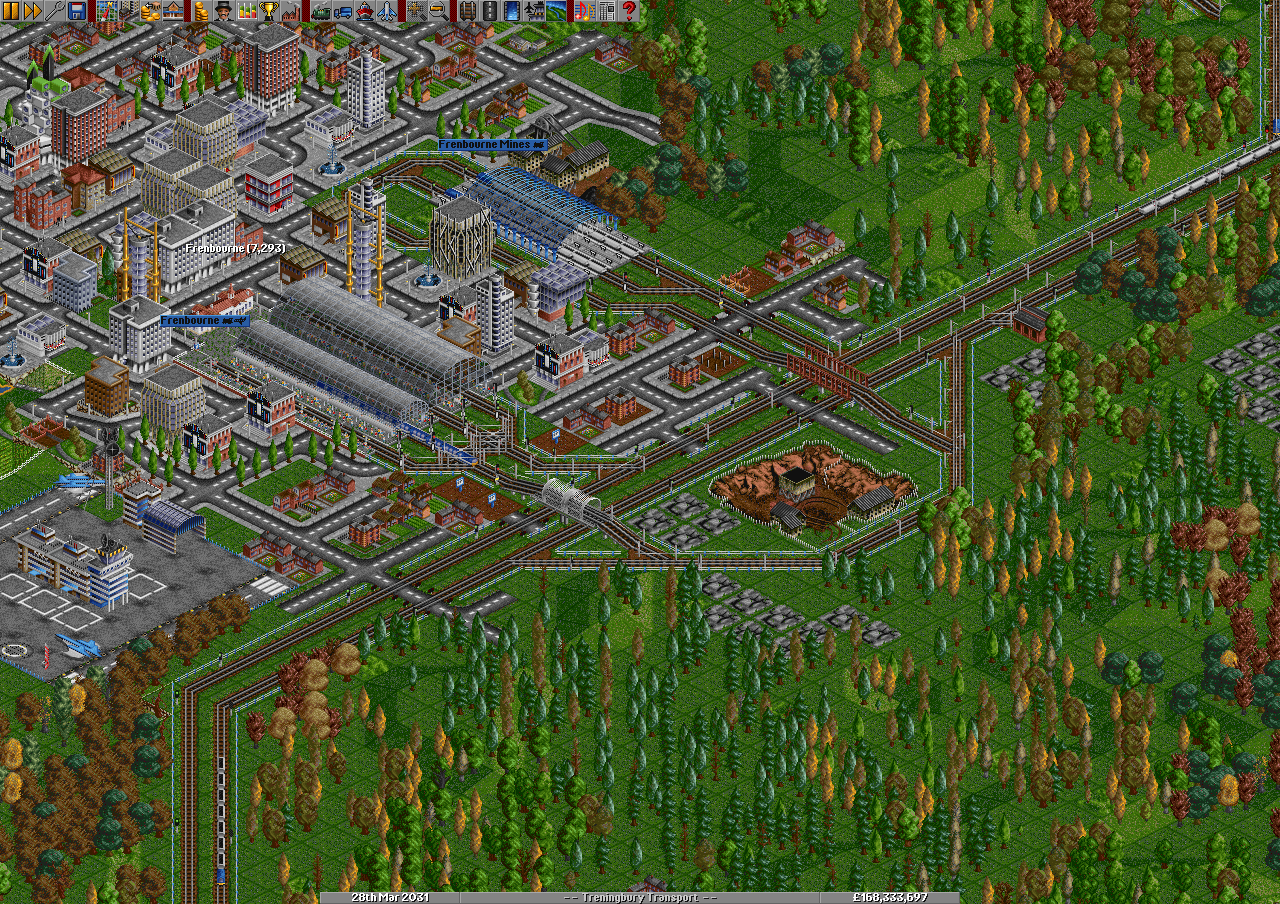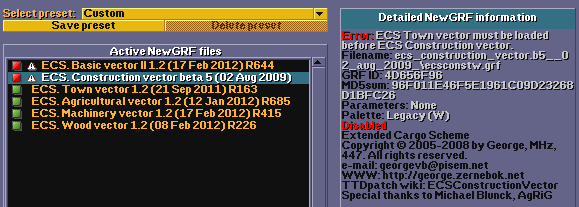NewGRF stands for New Graphics Resource File which provide a general interface to mod(ify) the game. As of OpenTTD 1.2.0, 32 bit graphics are also supplied via NewGRFs.
NewGRF is the way to add new or modify existing graphics, vehicles, buildings, cargos, railtypes, objects and industries within OpenTTD. NewGRF files may be downloaded and selected for activation prior to creation of a new game in order to introduce these features. Unlike Advanced Settings which may be changed part way through a game, NewGRF should be installed prior to starting a new game in order to ensure correct operation. The name "NewGRF" refers to the new features added to GRF files (Transport Tycoon graphics resource files) which can be exploited to change graphics and the behaviour of the game. NewGRF is a shared format between OpenTTD and TTDPatch, and is almost fully compatible with both.
For common issues with GRF files in OpenTTD, visit the NewGRF FAQ.
Contents |
Getting NewGRFs
Online content
The most common and convenient way to obtain NewGRFs is by using the ingame online content download feature. Most NewGRF can be found there. There exists also a NewGRF development forum where you may find development versions of some NewGRFs, as well as a wiki NewGRF which links to both many of the NewGRFs and other repositories.
Manual install
If you want to use NewGRFs obtained from other locations, which are not available from the online content download, you need to manually install them into the correct place. A NewGRF is a single file (with the extension .grf) for example: "grvts.grf". To install a NewGRF:
- Download the NewGRF (.grf) file.
- Move (and uncompress) the NewGRF file to the newgrf directory of your OpenTTD installation.
- This will often be:
C:\My Documents\newgrf (Windows 95, 98, ME)
C:\Documents and Settings\<username>\My Documents\OpenTTD\newgrf (Windows 2000, XP)
C:\Users\<username>\Documents\OpenTTD\newgrf (Windows Vista, 7, 10)
~/.openttd/newgrf (Linux, BSD)
~/Documents/OpenTTD/newgrf (OSX)
Activating NewGRFs
1. In the main menu, click "NewGRF Settings".
The interface changed between OpenTTD 1.0 and 1.1, thus both will be presented here after one another:
2. Select a NewGRF from the 'inactive NewGRFs files' and press "Add" or simply double click on it. On small screens it looks like
and on big screens it more conveniently expands to:
3. Configure an active newgrf's parameter, if needed: Select it from the 'active newgrf files' list and choose the 'parameter' button. The result may look similar to
4. Optionally you may choose to save the selection of newgrfs (along with their configuration parameters) or load such list by making use of the NewGRF presets:
To Combine or Not To Combine
OpenTTD allows you to select up to 255 different NewGRFs for each new game you start. However, you can't just make a random selection of what to add; a bit of planning is required. Not all NewGRFs are compatible with each other and sometimes you need multiple NewGRFs that complement each other. Below is an overview of different types of NewGRFs together with some comments on what you should and should not combine.
Vehicles
- One of each (train set, road vehicle set, ship set, aircraft set) gives the best results.
- More than one of the same type is possible, but may result in significant cost and other differences between vehicles from different sets.
- The upper limit is 64000 different vehicles across all vehicle types.
Stations
- As much as you want until you reach the upper limit of 255 different station classes.
Canals/rivers
- Only one at a time.
Bridges
- In case of more than one, some sets will end up overwriting each other. This gives no technical problems, so feel free to experiment.
- Bridge sets will always modify both road and rail bridges, due to the way they're implemented.
- The upper limit is 13 different bridge types (the same as in the default set).
Houses
- Only one at a time for the best results.
- Combining more than one is possible, up to the upper limit of 255 different houses per NewGRF and 512 different houses total.
Industries
- Only one at a time. Exception: one or more of ECS Vectors.
- Some industry sets are designed to modify the default industries. The one at a time rule applies here as well: do not combine with other industry sets.
- Even outside of ECS, some industry sets are designed to modify and/or complement other industry sets.
- The upper limit is 128 industries per NewGRF, 240 industries total, 64 cargo types total, and 16 different cargo types of I/O per industry type.
Airports
- As much as you want until you reach the upper limit of 128 different airports.
Objects
- As much as you want until you reach the upper limit of 64000 different objects and 255 different object classes.
Railtypes (track sets)
- As much as you want until you reach the upper limit of 64 different railtypes. This includes the four default railtypes, which cannot all be undefined.
- Some track sets are specifically designed for specific train sets.
Roadtypes (road and tramway sets)
- As much as you want until you reach the upper limit of 64 different roadtypes. This includes the default road and tram types, which cannot be undefined.
- Some road and tramway sets are specifically designed for specific road vehicle sets.
Many NewGRFs will warn if you make invalid combinations and will possibly disable themselves. It is recommended to check the NewGRF configuration after starting a new game (via Tools menu). If there are problems, it is recommended to abandon the game, fix the problems, and start a new game. For random games you can regenerate the same map when using the same random seed and keeping the other settings identical in the map generator. After starting a game you can obtain its random seed by typing getseed in the Console.
8 bit vs 32 bit graphics
☒
☑
☑
☑
☑
☑
As of OpenTTD 1.2.0, NewGRFs can contain not only the usual 8 bit graphics, but also 32 bit graphics. With this change, NewGRFs are in fact the only way to supply 32 bit graphics to OpenTTD 1.2.0 or newer. From this point forward, NewGRFs are also able to supply different graphics for the different zoom levels.
See the Playing with 32 bpp graphics for a list of 32 bit graphics available to OpenTTD 1.2.0 and newer.
Closing remarks
Now, whenever you start a new game, the choice of NewGRFs will become active, and whatever changes they make to the game will become effective. However changing these settings will have no effect on existing savegames as newgrfs are an integral part of a savegame and the list of used newgrfs is stored within it.
The order of (active) NewGRFs is important in determining how different NewGRFs interact. A NewGRF lower in the list overrides the effects of a NewGRF further up in the list. Some NewGRFs will even disable themselves if you load them in the wrong order (such as ECS Vectors, as shown below).
External links
- GRFCrawler A non-comprehensive database of available NewGRFs
- NewGraphicSpecs Specs of the GRF Format
- NewGRF forum