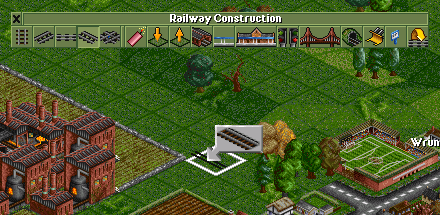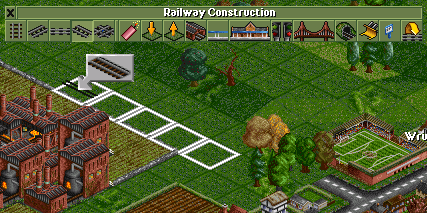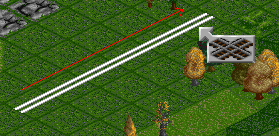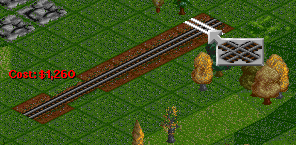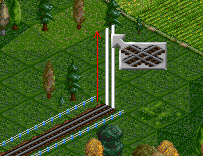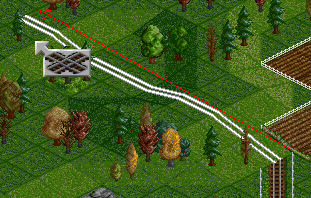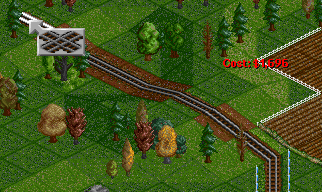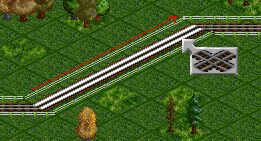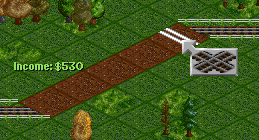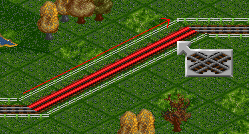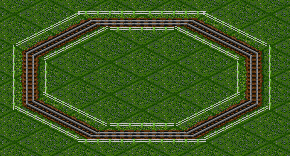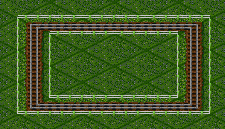Basic tutorial:
Advanced railway tutorial:
In game tutorial:
Railway construction: Road construction: Waterways construction: Airport construction: General construction: Working with vehicles:
In this tutorial, you will learn how to proficiently build (place, lay) and delete railway tracks, and what options and commands are present for doing so.
Contents |
How do I lay tracks?
Click the railway build button (  ) on the menu bar to display the railway construction toolbar:
) on the menu bar to display the railway construction toolbar:
Besides laying tracks on flat land you can also Build on slopes. There are two ways you can lay tracks:
- Using 4 directioned track buttons (easy but quite slow)
- Using the Autorail tool (fast but less easy)
Building selected direction tracks
Click on one of the rail building buttons (  ). The example uses the 4th button.
). The example uses the 4th button.
Placing tracks
-
Move the cursor over the tile you want to start your track on.
-
Click & drag the cursor to where you want your track to end.
-
Release the mouse button and your new track will appear.
Removing tracks
To remove the tracks, select the Remove tool (  ). The white square will change to a red square. Now you can simply click & drag along the existing tracks to remove them. Click the tool button again to deselect it. You can also use the R key shortcut to toggle Remove. For rails only, holding Ctrl key activates removal.
). The white square will change to a red square. Now you can simply click & drag along the existing tracks to remove them. Click the tool button again to deselect it. You can also use the R key shortcut to toggle Remove. For rails only, holding Ctrl key activates removal.
Using the Autorail tool
For more information, see Autorail
Select the Autorail button (  ) from the railway construction toolbar. Your cursor will change to indicate that Autorail feature is selected. The shortcut for this is A.
) from the railway construction toolbar. Your cursor will change to indicate that Autorail feature is selected. The shortcut for this is A.
Placing tracks
-
Placing horizontal/vertical straight pieces (along squares) is the easiest. Put your cursor over any square and click & drag along the squares. The white lines represent your future tracks.
You can click in a square and move your mouse in different directions to see how new tracks would be placed.
-
Release your mouse cursor and you will have built a straight piece of tracks.
-
Placing diagonal tracks is just the same, click & drag from one square to another. Note that a diagonal track, unlike a horizontal / vertical track, occupies only half a square - meaning you can put two diagonal tracks into one square.
- Autorail tool works fine with hilly terrain, showing you how tracks will be placed on a non-uniform landscape. Note that the terrain needs to be sloped appropriately to allow construction and you cannot lay diagonal tracks over hills.
Removing tracks
There are two ways to remove pieces of tracks (besides the dynamite (  ) tool).
) tool).
The easy way to remove tracks is to hold down the CTRL key:
-
Hold CTRL and click & drag along an existing piece of tracks, just as you would when building tracks.
-
Release the mouse button and the tracks will be removed. Unlike road, you do gain some of your money back by removing track.
The second way is to select the Remove tool (  ). The white rail-lines will change to red lines. Now you can simply click & drag along the existing tracks to remove them. Click the tool button again to deselect it. You can also use the R key shortcut. Note that where you have two diagonal pieces of track running alongside each other in the same square, you need to be accurate and only click the actual piece track you want to remove. Just clicking anywhere in the square is not enough.
). The white rail-lines will change to red lines. Now you can simply click & drag along the existing tracks to remove them. Click the tool button again to deselect it. You can also use the R key shortcut. Note that where you have two diagonal pieces of track running alongside each other in the same square, you need to be accurate and only click the actual piece track you want to remove. Just clicking anywhere in the square is not enough.
Connection types
There are two angles at which the tracks can connect.
45°
Below is a 45° connection, a train can pass through one such connection without slowing down. However, if the same train is on more than one 45° connection at once, it will slow down.
90°
This is a 90° connection. A train slows down considerably every time it has to pass one of these.
If the advanced setting "Forbid trains and ships to make 90° turns" is enabled, then trains cannot pass this kind of connection and will stop and reverse like at the end of the line.
You will become very proficient at laying tracks if you master the A, Ctrl+A and D shortcut keys: A for Autorail (Ctrl for remove) and D for Dynamite. Use X to toggle tree and building transparency/visibility, which can be very useful when building and removing tracks. See the list of shortcut keys for more.