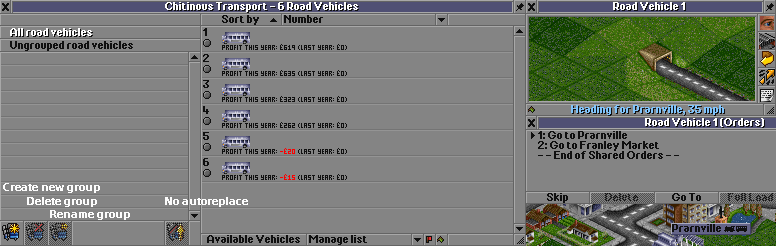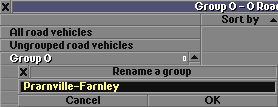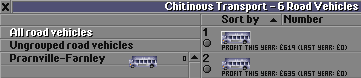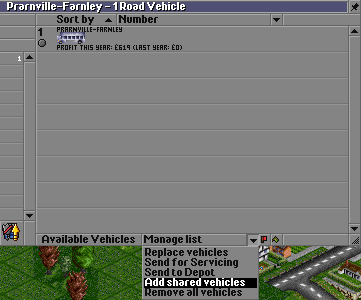Basic tutorial:
Advanced railway tutorial:
In game tutorial:
Railway construction:
- Building tracks
- Building stations
- Building depots
- Placing signals
- Buying & selling trains
- Converting railways
- Setting vehicle orders
- Refitting vehicles
- Replacing vehicles
- Grouping vehicles
Creating groups
The interface for groups can be found in the vehicle list if you have the Use the advanced vehicle list setting enabled (it defaults to Own company, so you see groups for your own vehicles, but not any opponents).
The buttons are fairly self-explanatory.
We have six buses running the same route (using shared orders), so let's make them a group for easier management.
- Click the 'create group' button.
- Click the unnamed 'Group 0' to select it. (Note that to the right of its name is a count of zero vehicles, as it is empty.)
- Click the 'rename group' button and type in a new name. In this case, we've named it after the route that they have in common.
We now need to add vehicles to our new group.
- Drag a vehicle to the group to add it.
- Drag a vehicle to the 'ungrouped vehicles' group to remove it from the group.
- Use 'remove all vehicles' from the 'manage list' menu to completely empty a group, but keep its name.
(Vehicles can only participate in a group of the same type: trains, road, air, or sea.)
We could add all of the buses this way, one-by-one, but there is a faster way. Because they all share the same orders, once one has been added, use the 'manage list' menu to 'add shared vehicles'. This adds the other buses with the same orders to the group.
Using groups
Groups give a context to the vehicle list, like shared orders, although they can contain vehicles which are performing different routes. (For example, we may later split these buses and make a few of them use full load orders, but still want to treat them all as one group.) This means that we can perform the usual operations on these buses using the 'manage list' menu:
- Replace vehicles to upgrade them to a new model
- Send them all for a service, or to the depot to be modified manually
We can also use groups to protect vehicles from being automatically upgraded, if you've set vehicle replacement rules for 'All vehicles'. Click the 'no autoreplace' button under the group list, which will toggle to show a small, gold shield. You could, for example, use this to keep a decorative steam train unchanged while automatically upgrading all other services to diesels.
Since 1.9, you can change the livery of a group (i.e. your company color is red, but the the freight trains' colors are blue, to help distinguish trains). This helps distinguish different routes and services.)
Introduced
In nightlies since r9874, 2007-05-19; allow use for other players since r11067, 2007-09-09. In stable since OpenTTD 0.6.0.