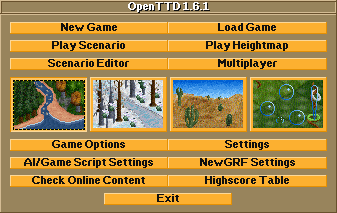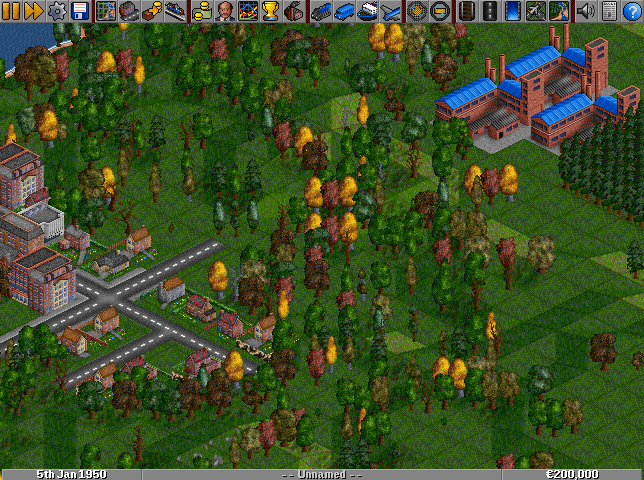Contents |
Main window contents
The main window, as seen above, offers the following options:
- New game: Create a new random map and start a game.
- Load game: Load a saved game and continue playing.
- Play scenario: Load a scenario and play it.
- Play heightmap: Load a heightmap and start a game on it.
- Scenario editor: Create or edit a scenario.
- Multiplayer: Join a multiplayer game.
- Game options: Configure general options.
- Advanced Settings: Configure various details of the simulation.
- NewGRF: Select additional resource files.
- Check online content: Download additional game material.
- AI settings: Configure options of the AI modules.
- Quit: Leave OpenTTD.
Obsoleted options
- Difficulty: Select options that make the game harder or easier.
Game Interface
Once you start a game, you will be presented with the main Game interface, shown below. You will spend most of your time in this screen while playing. It has three sections: at the top is the menu bar, in the middle you will find the 3D Isometric Gameplay World and at the very bottom is the status bar.
The menu bar has buttons split up into sections as described below. The sections are from left to right: "Game controls"", "Map information", "Company and industry information", "Vehicle information", "Zoom", "Construction" and "Other".
- You can see what any button does by right-clicking on it in the game.
- Most buttons have two modes of operation: single-clicking activates the default action, while clicking and holding opens a submenu.
Game controls
-
 Pause button: Toggles gameplay pause on/off.
Pause button: Toggles gameplay pause on/off.
-
 Fast Forward button: Increases the speed of gameplay depending on how fast your computer is, up to a configurable maximum.
Fast Forward button: Increases the speed of gameplay depending on how fast your computer is, up to a configurable maximum.
-
 Options button: Enables you to access the options menu: Game options, Advanced Settings, NewGRF settings, and graphics options.
Options button: Enables you to access the options menu: Game options, Advanced Settings, NewGRF settings, and graphics options.
-
 Save / Load button: Enables you to access the save-load menu: Save game, Load game, Quit game (return to the title screen), and Quit (return to your operating system).
Save / Load button: Enables you to access the save-load menu: Save game, Load game, Quit game (return to the title screen), and Quit (return to your operating system).
Map information
-
 Minimap button: Shows the world map, the extra viewport and allows you to see a list of all the Signs on the map.
Minimap button: Shows the world map, the extra viewport and allows you to see a list of all the Signs on the map.
-
 Towns directory: Shows a list of towns, their population, and your rating with them.
Towns directory: Shows a list of towns, their population, and your rating with them.
-
 Subsidy: Shows a list of subsidies that are being offered and have been awarded to the various companies.
Subsidy: Shows a list of subsidies that are being offered and have been awarded to the various companies.
-
 Station list: Enables you to view a list of stations built by any company.
Station list: Enables you to view a list of stations built by any company.
Company and industry information
-
 Finances screen button: View the finances screen of any company.
Finances screen button: View the finances screen of any company.
-
 Transport company information button: View the company information for any company, and have the possibility to share your competitor's success by buying shares in that company
Transport company information button: View the company information for any company, and have the possibility to share your competitor's success by buying shares in that company
-
 Graphs button: View various graphs about companies, their performance and the economy.
Graphs button: View various graphs about companies, their performance and the economy.
-
 Company league table button: View the company league table showing the rankings of the various players.
Company league table button: View the company league table showing the rankings of the various players.
-
 Industry button: View a list of industries and their production. You can also prospect or fund new industries.
Industry button: View a list of industries and their production. You can also prospect or fund new industries.
Vehicle information
-
 Train Information: View a list of your company's or your competitors' trains.
Train Information: View a list of your company's or your competitors' trains.
-
 Road Vehicle Information: View a list of your company's or your competitors' road vehicles.
Road Vehicle Information: View a list of your company's or your competitors' road vehicles.
-
 Ship information: View a list of your company's or your competitors' ships.
Ship information: View a list of your company's or your competitors' ships.
-
 Aircraft information: View a list of your company's or your competitors' aircraft.
Aircraft information: View a list of your company's or your competitors' aircraft.
More information on Vehicle lists.
Zoom
To magnify or shrink the view in the main 3D world, click on either of the buttons shown below. There are six levels of magnification: the regular zoom level (1x), two levels in, and three levels out. You can also zoom with the mouse scroll wheel.
-
 Zoom in button: Zoom in. If the button is disabled, you have reached the maximum magnification level.
Zoom in button: Zoom in. If the button is disabled, you have reached the maximum magnification level.
-
 Zoom out button: Zoom out. If the button is disabled, you cannot get a larger view of the gameplay area.
Zoom out button: Zoom out. If the button is disabled, you cannot get a larger view of the gameplay area.
Construction
-
 Railway build button: Open the build toolbar for railways and stations.
Railway build button: Open the build toolbar for railways and stations.
-
 Road build button: Open the build toolbar for roads and stations/loading bays.
Road build button: Open the build toolbar for roads and stations/loading bays.
-
 Tramway build button: Open the build toolbar for tramways and stations/loading bays.
Tramway build button: Open the build toolbar for tramways and stations/loading bays.
By clicking and holding the railway build button, a dropdown appears where you can select the rail type that you want to build. When using a NewGRF which provides additional Road or Tramway types, the same works for those build buttons.
-
 Dock build button: Open the build window for docks and canals.
Dock build button: Open the build window for docks and canals.
-
 Airport build button: Open the build window for airports.
Airport build button: Open the build window for airports.
-
 Landscaping button: Open the landscaping toolbar.
Landscaping button: Open the landscaping toolbar.
The Landscaping button has a dropdown to access the tree and sign placement tools directly, instead of via the landscaping toolbar.
Other
-
 Jukebox button: Change sound and music settings.
Jukebox button: Change sound and music settings.
-
 News button: See the last news report or message, view a history of them, or delete all news/messages.
News button: See the last news report or message, view a history of them, or delete all news/messages.
-
 Other button: Things that do not fit into other sections: Land area information, Toggle console, AI and Game Script Debug, Screenshot, Show frame rate, and About OpenTTD.
Other button: Things that do not fit into other sections: Land area information, Toggle console, AI and Game Script Debug, Screenshot, Show frame rate, and About OpenTTD.
Special
-
 Switch Toolbar button: Allows to switch the toolbar which is splitted under very low resolutions (less than 460px horizontally). The button is only visible when the resolution is very low such that less than half the size of each toolbar button can be displayed.
Switch Toolbar button: Allows to switch the toolbar which is splitted under very low resolutions (less than 460px horizontally). The button is only visible when the resolution is very low such that less than half the size of each toolbar button can be displayed.
3D isometric gameplay world
The OpenTTD world takes the form of a landscape, presented on isometric projection (strictly speaking rather dimetric projection) for that 3D look. You will spend most of your time playing here. The world is divided up into tiles, of which there are many types. Some are sloped, some are water, some are occupied by buildings, etc. This is where you build your transport empire!
The status bar
The status bar can be found at the bottom of page, as can be seen in picture 1., and above in picture 3. It is divided into three sections.
- On the left you can see the date. It progresses at about 1 day every 2.22 seconds.
-
The middle part, which takes up most of the space, shows various information:
- The name of your company, initially "Unnamed". After you Transport company it will show that name.
- News messages pop up out of the status bar. Click on the status bar to display the last message.
- If you have changed the Message settings to "Summary" mode, messages will scroll by here instead of popping up.
- If you have changed the message settings to "Off" mode, messages will be notified by a red dot.
- It also shows if the game is paused by saying: "* * PAUSED * *"
- While the game is saving, it will flash with "AUTOSAVE" if it's an autosave, then "* * SAVING GAME * *".
- The right part shows how much money you have. You can change the currency in the Game options window by pressing the "Options" button and then "Game options".
You may also hear "status bar" used to refer to the vehicle status bar.