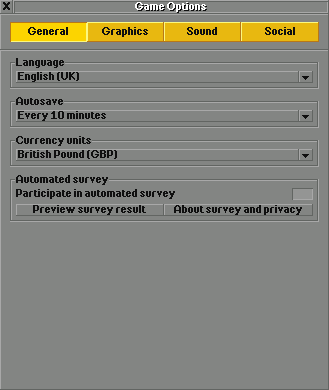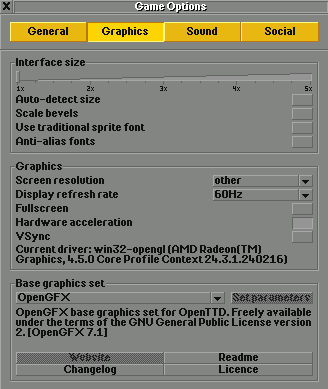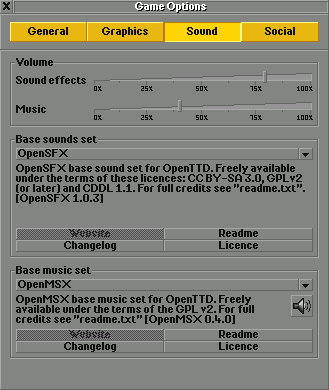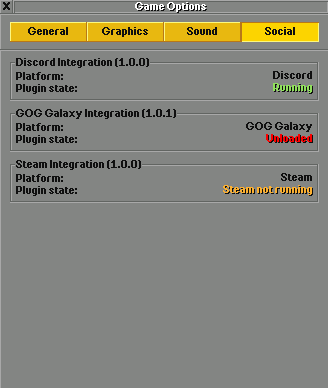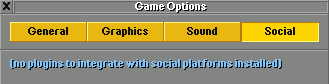The Game Options window contains basic options regarding the inteface, base graphics, sound and social integration plugins. It does not include more advanced settings which involve gameplay, user created content, AIs, or Game scripts, which can be found in the various other settings menus.
Contents |
Game Options
Language
Select the language used for the interface. A full list of every language supported by the game is available on the official translation website, including statistics on how many missing and outdated translations there are for each language.
Autosave
Select how often to save the game in case it crashes or you want to revert back. Autosaves will appear in the save\autosave\ directory. You may select the following intervals, in real life minutes:
- Off
- Every 10 minutes
- Every 30 minutes
- Every 60 minutes
- Every 120 minutes
Currency units
Select the main currency unit for the game. You can also select Custom..., wherein you can make your own custom currency and select:
- Exchange rate with GBP (Pounds Sterling is the game's base currency)
- Decimal Seperator
- Prefix
- Suffix
- When your currency automatically switches to the Euro, if ever.
Automated survey
When enabled, an automated survey is sent when you leave a game. The exact content of the survey may be seen by pressing the Preview survey result button, while the About survey and privacy button opens this web page with more details on the survey.
This option is opt-in, and you are asked whether you want to opt in when the game is started for the first time. The survey does not record any personal information, or any data which may be used to track a specific user. A summary of the survey results is available here.
Graphics Options
Interface size
Select the factor by which the interface is scaled, which can be anywhere between one and five. By default, the slider snaps to the tick marks which are located every 0.25 scale units (so you can only select a factor of 1x, 1.25x, 1.5x, etc. until 5x), however by holding the Control key you can set the slider continously to any value.
If you use a non-integer interface size (as in, not 1x, 2x, etc.) the default font may look a little rough around the edges. You may want to enable anti-alias fonts in order to smoothen out the edges, or enable the traditional sprite font which does not suffer from this issue.
Auto-detect size
When this is enabled, the interface size will automatically be sset to an appropiate value for your monitor. Manually changing the interface size will disable this option.
Scale bevels
When this is enabled, the bevels around the edges of buttons are scaled by the interface slider above.
Use traditional sprite font
When this is enabled, the traditional fixed-size font will be used instead of the new font.
Anti-alias fonts
When this is enabled, the font is anti-aliased, which softens any jagged edges. This setting may only be enabled when the traditional sprite font is disabled.
Graphics
Screen resolution
Select the screen resolution in full screen mode or the window size in window mode.
Display refresh rate
Select the display refresh rate. By default, this should be your monitor's refresh rate. Changing this has no effect on frames per second, nor will changing this above your monitor's refresh rate.
Fullscreen
Enables fullscreen. This is not what is variously known as windowed fullscreen or borderless windowed mode, which is not currently supported by OpenTTD.
Hardware acceleration
When enabled, OpenTTD will attempt to use hardware aceleration. Changes to this setting are only applied upon game restart.
VSync
Enables VSync. Changes to this setting are only applied upon game restart. This setting may only be enabled when hardware acceleration is enabled.
Base graphics set
Select the base graphics to use in case of multiple sources like DOS, Windows and OpenGFX.
Sound Options
Volume
Select the volume of sound effects (such as vehicle noises and level crossing noises) and music.
Base sounds set
Select the base sound to use in case of multiple sources like original and OpenSFX.
Base music set
Select the base music set to use in case of multiple sources like TTD, OpenMSX or Scott Joplin Anthology. Unlike other basesets, this can be changed in game.
Social Integration Options
There is support for integration with various social platforms in OpenTTD via plugins for each social platform. Currently, plugins are available for Discord, Steam, and GOG Galaxy.
If you downloaded the game through the OpenTTD website, no plugins are installed by default, while installations through Steam and GOG will come with some plugins already installed. The Social tab of the Game options menu will show which plugins are installed, as shown to the right.
For Windows and Linux, the downloaded archive should be extracted into the social_integration folder within your OpenTTD data directory. On Windows this is generally Documents\OpenTTD, while on Linux it varies.
For Mac OS, there is an Install script within the download that should be run to install the plugin.
After installing a plugin, its status will be visible in the Social tab. A green status means the plugin is working correctly, a yellow status means the plugin works correctly but the program it integrates with has not been started, and a red status means that there is some error with the plugin or the program it integrates with.