Transparency Options allows the appearance of buildings and other types of objects to be toggled. The Transparency Options toolbar can be accessed either by selecting Transparency Options from the options menu ( ), or using Ctrl+X. All unlocked transparency options can be quickly toggled on/off by pressing X.
For each type of object setting the corresponding button in the toolbar or using Ctrl + ( 1 to 9 ) will allow the player to see through it. The current appearance of a type of object can be locked against being toggled with X by applying Ctrl+Click on its option button. Objects can be set to invisible instead of transparent by clicking on the appropriate button in the second row, or by the hotkeys ⇧ Shift+Ctrl + ( 1 to 9 ).
), or using Ctrl+X. All unlocked transparency options can be quickly toggled on/off by pressing X.
For each type of object setting the corresponding button in the toolbar or using Ctrl + ( 1 to 9 ) will allow the player to see through it. The current appearance of a type of object can be locked against being toggled with X by applying Ctrl+Click on its option button. Objects can be set to invisible instead of transparent by clicking on the appropriate button in the second row, or by the hotkeys ⇧ Shift+Ctrl + ( 1 to 9 ).
Contents |
Transparency Options Toolbar
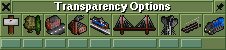
The Transparency Options toolbar has two rows:
- The first row defines what map feature is affected, and if it is locked.
- The second row defines what map feature should be invisible or transparent when the first row is set.
For all of the above, Ctrl+Click on the first row to lock.
Locked Transparency Options
When locked, transparency options are marked with an icon (  ), and are not affected by the X key. Locked options can still be toggled by clicking on the button, or using Ctrl+(1 to 9). These may be unlocked using Ctrl+Click on the appropriate buttons.
), and are not affected by the X key. Locked options can still be toggled by clicking on the button, or using Ctrl+(1 to 9). These may be unlocked using Ctrl+Click on the appropriate buttons.
Invisibility
The appearance of objects that are set to invisible instead of transparent are toggled by the same Transparency Options described above. Objects can be set to be invisible by clicking on the appropriate second row button in the Transparency Options toolbar, or by the hotkeys ⇧ Shift+Ctrl + ( 1 to 9 ).
The in game description refers to the primary set (first row) of options as toggling transparency.
This can be confusing as setting the corresponding secondary (second row) option substitutes invisibility for effect. It would be accuracte to say that the primary set of options always toggles opacity, and the secondary set toggles the degree of transparancy.
opacity ∨ { transparency ∨ invisibility }
For consistency the in-game language is preferred.
Other display options
- You can find more information on what exactly needs doing in the discussion for this article.
- Use the Manual of Style for a correct edition.
- Remember to remove this template once the article has been expanded.
- Town names displayed
- Station names displayed
- Waypoint names displayed
- Signs displayed
- Full animation
- Full detail













